Increasing margins of all pages in a pdf file

Multi tool use
I need to increase the top and bottom margins of all the pages in a pdf file, or alternatively increase the size of each page so as to add a little white space at the top and the bottom. How can I do this?
The pdf is not cropped so it is not a matter of decreasing the crop.
I have Adobe Acrobat Professional 9.
EDIT: The pages in the pdf files have different sizes, and I need to keep it that way. What this means is that I can't just change the page size, cause that would produce a pdf file with all pages of the same large size. What I need is to add a small differential of size to each page separately.
pdf adobe-acrobat
add a comment |
I need to increase the top and bottom margins of all the pages in a pdf file, or alternatively increase the size of each page so as to add a little white space at the top and the bottom. How can I do this?
The pdf is not cropped so it is not a matter of decreasing the crop.
I have Adobe Acrobat Professional 9.
EDIT: The pages in the pdf files have different sizes, and I need to keep it that way. What this means is that I can't just change the page size, cause that would produce a pdf file with all pages of the same large size. What I need is to add a small differential of size to each page separately.
pdf adobe-acrobat
add a comment |
I need to increase the top and bottom margins of all the pages in a pdf file, or alternatively increase the size of each page so as to add a little white space at the top and the bottom. How can I do this?
The pdf is not cropped so it is not a matter of decreasing the crop.
I have Adobe Acrobat Professional 9.
EDIT: The pages in the pdf files have different sizes, and I need to keep it that way. What this means is that I can't just change the page size, cause that would produce a pdf file with all pages of the same large size. What I need is to add a small differential of size to each page separately.
pdf adobe-acrobat
I need to increase the top and bottom margins of all the pages in a pdf file, or alternatively increase the size of each page so as to add a little white space at the top and the bottom. How can I do this?
The pdf is not cropped so it is not a matter of decreasing the crop.
I have Adobe Acrobat Professional 9.
EDIT: The pages in the pdf files have different sizes, and I need to keep it that way. What this means is that I can't just change the page size, cause that would produce a pdf file with all pages of the same large size. What I need is to add a small differential of size to each page separately.
pdf adobe-acrobat
pdf adobe-acrobat
edited Dec 31 '11 at 19:06
becko
asked Dec 30 '11 at 5:44
beckobecko
2923520
2923520
add a comment |
add a comment |
8 Answers
8
active
oldest
votes
Here's what I ended up doing: I added a thin Header/Footer to every page with Adobe Acrobat Pro 9. There's an option in the Header/Footer dialog that compresses the contents of every page to make space for the header/footer, which is exactly what I wanted.
add a comment |
I needed to shift down the text on a 109-page pdf so it would print to labels. I was able to do it in Header/Footer. Click on Tools > Pages > Header & Footer > Add Header & Footer. After you change the margin you want adjusted, click on Appearance options and select "Shrink document to avoid overwriting the document's text and graphics."
add a comment |
You can definitely increase the page size: Go to the Document menu -> Crop Pages and put a larger size in the Change Page Size section.
See the edit I just made to the question. This doesn't help me. Thanks anyway.
– becko
Dec 31 '11 at 19:07
Ah, yeah, I don't know of a way to give a size relative to the previous size.
– rakslice
Jan 1 '12 at 8:20
add a comment |
I just encountered this problem:
The solutions I considered:
- Add an arbitrary blank header & footer
- Change page size and re-crop to confine to your size ( not good if you have several pages that are different sizes )
The solution I used:
- Print dialogue, shrink, print-to-pdf ( This could be bad if you want to preserve meta data, but there are programs for quickly adding bookmarks if that is what you are concerend about like jpdfbookmarks.)
- There are options in the print dialogue to change the page sizes to: fit, actual, shrink, or custom scale. I've had a lot of success with shrinking the pages.
add a comment |
You can use ScanTailor for a powerful tool for scanned books. Below is the content of its wiki page Page Layout:
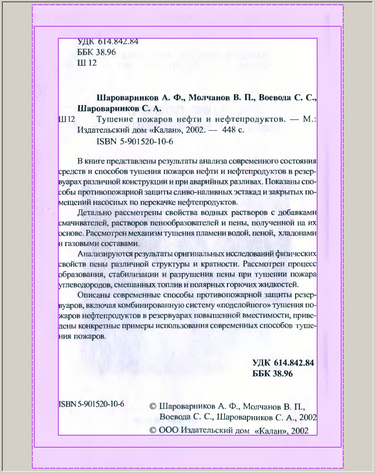
At this stage you may adjust the margins added to the content box. There are two types of margins - hard and soft.
Hard margin - is that between the solid lines. They are set by the user. You can either move over any solid line, be it an inner or outer edge, or set the margins through numerical values.

Soft margin - is that between the solid and the dotted line. These margins are automatically added to bring the page size to the same size of other pages. If you see a dotted line - this means that somewhere in the project there is a page with that width (usable area of Hard + margin), and (possibly others) with that height.
This is one big page causing the soft margins in all the other pages, if only for not leveling them off.

Optional alignment is precisely defined, add a soft margin, and if you add, then with any of the parts.
add a comment |
To increase margins in Acrobat Pro, first you have to ... crop it. Go to Tools > Pages > Crop, select random area on the file and double click it. In the Set Page Boxes dialog first you change the page size to a larger, then set all crop margin to zero (the Margin Controls might be shaded after step 1, just change the option to a random one). Don't forget to apply to all before click OK.

Then you can now actually crop the page. Go to Tools > Print Production > Set Page Boxes. The same dialog will open, but this time you have the old margins to compare before cropping.
FYI: Crop PDF pages on Adobe Support.
add a comment |
Or just simply, Ctrl + P. Select Microsoft Print to PDF. Use custom scale to scale down [page zoom] to 75 - 80 %. Then select auto-centre pages in sheets. Save file.

add a comment |
I encountered this same issue. Super weird that Acrobat doesn't support negative margin numbers in the crop. My workaround was to open the pdf in illustrator and do some artboard magic on a 160-page document. Your mileage may vary.
Can you explain specifically what “artboard magic” produces the effect of increasing the margins on every page? Did you find a global solution (that affects every page in the file), or did you have to do something on each page? … … … … … … … … … … … … … … Please do not respond in comments; edit your answer to make it clearer and more complete.
– Scott
Feb 9 at 0:23
add a comment |
Your Answer
StackExchange.ready(function() {
var channelOptions = {
tags: "".split(" "),
id: "3"
};
initTagRenderer("".split(" "), "".split(" "), channelOptions);
StackExchange.using("externalEditor", function() {
// Have to fire editor after snippets, if snippets enabled
if (StackExchange.settings.snippets.snippetsEnabled) {
StackExchange.using("snippets", function() {
createEditor();
});
}
else {
createEditor();
}
});
function createEditor() {
StackExchange.prepareEditor({
heartbeatType: 'answer',
autoActivateHeartbeat: false,
convertImagesToLinks: true,
noModals: true,
showLowRepImageUploadWarning: true,
reputationToPostImages: 10,
bindNavPrevention: true,
postfix: "",
imageUploader: {
brandingHtml: "Powered by u003ca class="icon-imgur-white" href="https://imgur.com/"u003eu003c/au003e",
contentPolicyHtml: "User contributions licensed under u003ca href="https://creativecommons.org/licenses/by-sa/3.0/"u003ecc by-sa 3.0 with attribution requiredu003c/au003e u003ca href="https://stackoverflow.com/legal/content-policy"u003e(content policy)u003c/au003e",
allowUrls: true
},
onDemand: true,
discardSelector: ".discard-answer"
,immediatelyShowMarkdownHelp:true
});
}
});
Sign up or log in
StackExchange.ready(function () {
StackExchange.helpers.onClickDraftSave('#login-link');
});
Sign up using Google
Sign up using Facebook
Sign up using Email and Password
Post as a guest
Required, but never shown
StackExchange.ready(
function () {
StackExchange.openid.initPostLogin('.new-post-login', 'https%3a%2f%2fsuperuser.com%2fquestions%2f372900%2fincreasing-margins-of-all-pages-in-a-pdf-file%23new-answer', 'question_page');
}
);
Post as a guest
Required, but never shown
8 Answers
8
active
oldest
votes
8 Answers
8
active
oldest
votes
active
oldest
votes
active
oldest
votes
Here's what I ended up doing: I added a thin Header/Footer to every page with Adobe Acrobat Pro 9. There's an option in the Header/Footer dialog that compresses the contents of every page to make space for the header/footer, which is exactly what I wanted.
add a comment |
Here's what I ended up doing: I added a thin Header/Footer to every page with Adobe Acrobat Pro 9. There's an option in the Header/Footer dialog that compresses the contents of every page to make space for the header/footer, which is exactly what I wanted.
add a comment |
Here's what I ended up doing: I added a thin Header/Footer to every page with Adobe Acrobat Pro 9. There's an option in the Header/Footer dialog that compresses the contents of every page to make space for the header/footer, which is exactly what I wanted.
Here's what I ended up doing: I added a thin Header/Footer to every page with Adobe Acrobat Pro 9. There's an option in the Header/Footer dialog that compresses the contents of every page to make space for the header/footer, which is exactly what I wanted.
answered Jan 1 '12 at 18:32
beckobecko
2923520
2923520
add a comment |
add a comment |
I needed to shift down the text on a 109-page pdf so it would print to labels. I was able to do it in Header/Footer. Click on Tools > Pages > Header & Footer > Add Header & Footer. After you change the margin you want adjusted, click on Appearance options and select "Shrink document to avoid overwriting the document's text and graphics."
add a comment |
I needed to shift down the text on a 109-page pdf so it would print to labels. I was able to do it in Header/Footer. Click on Tools > Pages > Header & Footer > Add Header & Footer. After you change the margin you want adjusted, click on Appearance options and select "Shrink document to avoid overwriting the document's text and graphics."
add a comment |
I needed to shift down the text on a 109-page pdf so it would print to labels. I was able to do it in Header/Footer. Click on Tools > Pages > Header & Footer > Add Header & Footer. After you change the margin you want adjusted, click on Appearance options and select "Shrink document to avoid overwriting the document's text and graphics."
I needed to shift down the text on a 109-page pdf so it would print to labels. I was able to do it in Header/Footer. Click on Tools > Pages > Header & Footer > Add Header & Footer. After you change the margin you want adjusted, click on Appearance options and select "Shrink document to avoid overwriting the document's text and graphics."
answered Oct 12 '12 at 14:25
Louis GrayLouis Gray
412
412
add a comment |
add a comment |
You can definitely increase the page size: Go to the Document menu -> Crop Pages and put a larger size in the Change Page Size section.
See the edit I just made to the question. This doesn't help me. Thanks anyway.
– becko
Dec 31 '11 at 19:07
Ah, yeah, I don't know of a way to give a size relative to the previous size.
– rakslice
Jan 1 '12 at 8:20
add a comment |
You can definitely increase the page size: Go to the Document menu -> Crop Pages and put a larger size in the Change Page Size section.
See the edit I just made to the question. This doesn't help me. Thanks anyway.
– becko
Dec 31 '11 at 19:07
Ah, yeah, I don't know of a way to give a size relative to the previous size.
– rakslice
Jan 1 '12 at 8:20
add a comment |
You can definitely increase the page size: Go to the Document menu -> Crop Pages and put a larger size in the Change Page Size section.
You can definitely increase the page size: Go to the Document menu -> Crop Pages and put a larger size in the Change Page Size section.
answered Dec 30 '11 at 9:39
rakslicerakslice
2,05311424
2,05311424
See the edit I just made to the question. This doesn't help me. Thanks anyway.
– becko
Dec 31 '11 at 19:07
Ah, yeah, I don't know of a way to give a size relative to the previous size.
– rakslice
Jan 1 '12 at 8:20
add a comment |
See the edit I just made to the question. This doesn't help me. Thanks anyway.
– becko
Dec 31 '11 at 19:07
Ah, yeah, I don't know of a way to give a size relative to the previous size.
– rakslice
Jan 1 '12 at 8:20
See the edit I just made to the question. This doesn't help me. Thanks anyway.
– becko
Dec 31 '11 at 19:07
See the edit I just made to the question. This doesn't help me. Thanks anyway.
– becko
Dec 31 '11 at 19:07
Ah, yeah, I don't know of a way to give a size relative to the previous size.
– rakslice
Jan 1 '12 at 8:20
Ah, yeah, I don't know of a way to give a size relative to the previous size.
– rakslice
Jan 1 '12 at 8:20
add a comment |
I just encountered this problem:
The solutions I considered:
- Add an arbitrary blank header & footer
- Change page size and re-crop to confine to your size ( not good if you have several pages that are different sizes )
The solution I used:
- Print dialogue, shrink, print-to-pdf ( This could be bad if you want to preserve meta data, but there are programs for quickly adding bookmarks if that is what you are concerend about like jpdfbookmarks.)
- There are options in the print dialogue to change the page sizes to: fit, actual, shrink, or custom scale. I've had a lot of success with shrinking the pages.
add a comment |
I just encountered this problem:
The solutions I considered:
- Add an arbitrary blank header & footer
- Change page size and re-crop to confine to your size ( not good if you have several pages that are different sizes )
The solution I used:
- Print dialogue, shrink, print-to-pdf ( This could be bad if you want to preserve meta data, but there are programs for quickly adding bookmarks if that is what you are concerend about like jpdfbookmarks.)
- There are options in the print dialogue to change the page sizes to: fit, actual, shrink, or custom scale. I've had a lot of success with shrinking the pages.
add a comment |
I just encountered this problem:
The solutions I considered:
- Add an arbitrary blank header & footer
- Change page size and re-crop to confine to your size ( not good if you have several pages that are different sizes )
The solution I used:
- Print dialogue, shrink, print-to-pdf ( This could be bad if you want to preserve meta data, but there are programs for quickly adding bookmarks if that is what you are concerend about like jpdfbookmarks.)
- There are options in the print dialogue to change the page sizes to: fit, actual, shrink, or custom scale. I've had a lot of success with shrinking the pages.
I just encountered this problem:
The solutions I considered:
- Add an arbitrary blank header & footer
- Change page size and re-crop to confine to your size ( not good if you have several pages that are different sizes )
The solution I used:
- Print dialogue, shrink, print-to-pdf ( This could be bad if you want to preserve meta data, but there are programs for quickly adding bookmarks if that is what you are concerend about like jpdfbookmarks.)
- There are options in the print dialogue to change the page sizes to: fit, actual, shrink, or custom scale. I've had a lot of success with shrinking the pages.
answered Apr 25 '14 at 14:38
XzilaXzila
1478
1478
add a comment |
add a comment |
You can use ScanTailor for a powerful tool for scanned books. Below is the content of its wiki page Page Layout:
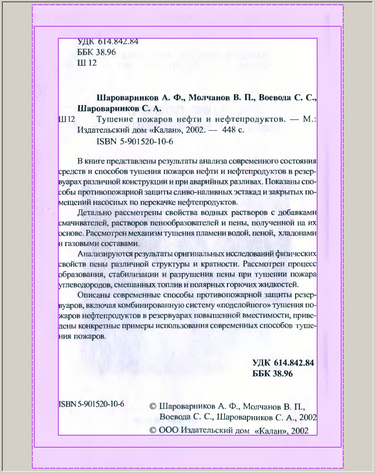
At this stage you may adjust the margins added to the content box. There are two types of margins - hard and soft.
Hard margin - is that between the solid lines. They are set by the user. You can either move over any solid line, be it an inner or outer edge, or set the margins through numerical values.

Soft margin - is that between the solid and the dotted line. These margins are automatically added to bring the page size to the same size of other pages. If you see a dotted line - this means that somewhere in the project there is a page with that width (usable area of Hard + margin), and (possibly others) with that height.
This is one big page causing the soft margins in all the other pages, if only for not leveling them off.

Optional alignment is precisely defined, add a soft margin, and if you add, then with any of the parts.
add a comment |
You can use ScanTailor for a powerful tool for scanned books. Below is the content of its wiki page Page Layout:
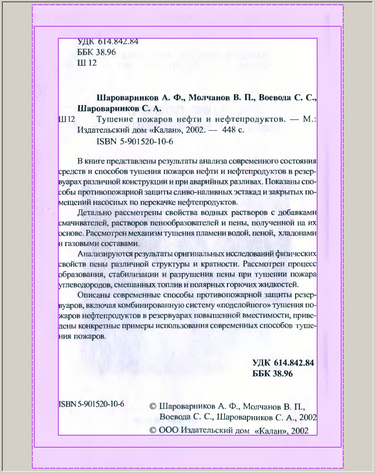
At this stage you may adjust the margins added to the content box. There are two types of margins - hard and soft.
Hard margin - is that between the solid lines. They are set by the user. You can either move over any solid line, be it an inner or outer edge, or set the margins through numerical values.

Soft margin - is that between the solid and the dotted line. These margins are automatically added to bring the page size to the same size of other pages. If you see a dotted line - this means that somewhere in the project there is a page with that width (usable area of Hard + margin), and (possibly others) with that height.
This is one big page causing the soft margins in all the other pages, if only for not leveling them off.

Optional alignment is precisely defined, add a soft margin, and if you add, then with any of the parts.
add a comment |
You can use ScanTailor for a powerful tool for scanned books. Below is the content of its wiki page Page Layout:
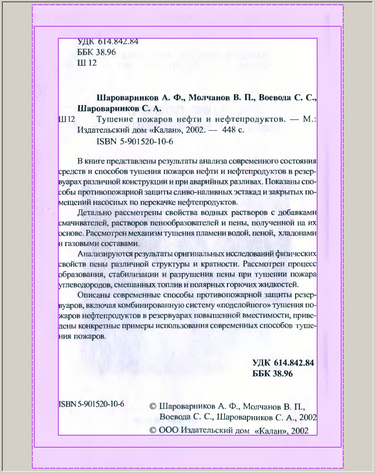
At this stage you may adjust the margins added to the content box. There are two types of margins - hard and soft.
Hard margin - is that between the solid lines. They are set by the user. You can either move over any solid line, be it an inner or outer edge, or set the margins through numerical values.

Soft margin - is that between the solid and the dotted line. These margins are automatically added to bring the page size to the same size of other pages. If you see a dotted line - this means that somewhere in the project there is a page with that width (usable area of Hard + margin), and (possibly others) with that height.
This is one big page causing the soft margins in all the other pages, if only for not leveling them off.

Optional alignment is precisely defined, add a soft margin, and if you add, then with any of the parts.
You can use ScanTailor for a powerful tool for scanned books. Below is the content of its wiki page Page Layout:
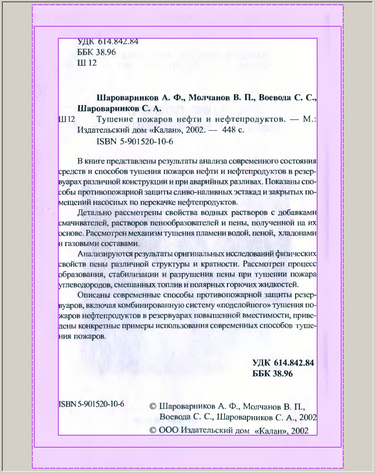
At this stage you may adjust the margins added to the content box. There are two types of margins - hard and soft.
Hard margin - is that between the solid lines. They are set by the user. You can either move over any solid line, be it an inner or outer edge, or set the margins through numerical values.

Soft margin - is that between the solid and the dotted line. These margins are automatically added to bring the page size to the same size of other pages. If you see a dotted line - this means that somewhere in the project there is a page with that width (usable area of Hard + margin), and (possibly others) with that height.
This is one big page causing the soft margins in all the other pages, if only for not leveling them off.

Optional alignment is precisely defined, add a soft margin, and if you add, then with any of the parts.
answered Oct 26 '17 at 17:42
OokerOoker
7391428
7391428
add a comment |
add a comment |
To increase margins in Acrobat Pro, first you have to ... crop it. Go to Tools > Pages > Crop, select random area on the file and double click it. In the Set Page Boxes dialog first you change the page size to a larger, then set all crop margin to zero (the Margin Controls might be shaded after step 1, just change the option to a random one). Don't forget to apply to all before click OK.

Then you can now actually crop the page. Go to Tools > Print Production > Set Page Boxes. The same dialog will open, but this time you have the old margins to compare before cropping.
FYI: Crop PDF pages on Adobe Support.
add a comment |
To increase margins in Acrobat Pro, first you have to ... crop it. Go to Tools > Pages > Crop, select random area on the file and double click it. In the Set Page Boxes dialog first you change the page size to a larger, then set all crop margin to zero (the Margin Controls might be shaded after step 1, just change the option to a random one). Don't forget to apply to all before click OK.

Then you can now actually crop the page. Go to Tools > Print Production > Set Page Boxes. The same dialog will open, but this time you have the old margins to compare before cropping.
FYI: Crop PDF pages on Adobe Support.
add a comment |
To increase margins in Acrobat Pro, first you have to ... crop it. Go to Tools > Pages > Crop, select random area on the file and double click it. In the Set Page Boxes dialog first you change the page size to a larger, then set all crop margin to zero (the Margin Controls might be shaded after step 1, just change the option to a random one). Don't forget to apply to all before click OK.

Then you can now actually crop the page. Go to Tools > Print Production > Set Page Boxes. The same dialog will open, but this time you have the old margins to compare before cropping.
FYI: Crop PDF pages on Adobe Support.
To increase margins in Acrobat Pro, first you have to ... crop it. Go to Tools > Pages > Crop, select random area on the file and double click it. In the Set Page Boxes dialog first you change the page size to a larger, then set all crop margin to zero (the Margin Controls might be shaded after step 1, just change the option to a random one). Don't forget to apply to all before click OK.

Then you can now actually crop the page. Go to Tools > Print Production > Set Page Boxes. The same dialog will open, but this time you have the old margins to compare before cropping.
FYI: Crop PDF pages on Adobe Support.
answered Nov 16 '17 at 1:21
OokerOoker
7391428
7391428
add a comment |
add a comment |
Or just simply, Ctrl + P. Select Microsoft Print to PDF. Use custom scale to scale down [page zoom] to 75 - 80 %. Then select auto-centre pages in sheets. Save file.

add a comment |
Or just simply, Ctrl + P. Select Microsoft Print to PDF. Use custom scale to scale down [page zoom] to 75 - 80 %. Then select auto-centre pages in sheets. Save file.

add a comment |
Or just simply, Ctrl + P. Select Microsoft Print to PDF. Use custom scale to scale down [page zoom] to 75 - 80 %. Then select auto-centre pages in sheets. Save file.

Or just simply, Ctrl + P. Select Microsoft Print to PDF. Use custom scale to scale down [page zoom] to 75 - 80 %. Then select auto-centre pages in sheets. Save file.

edited Nov 4 '18 at 21:17
bertieb
5,662112542
5,662112542
answered Nov 4 '18 at 20:54
sirius lotsirius lot
1
1
add a comment |
add a comment |
I encountered this same issue. Super weird that Acrobat doesn't support negative margin numbers in the crop. My workaround was to open the pdf in illustrator and do some artboard magic on a 160-page document. Your mileage may vary.
Can you explain specifically what “artboard magic” produces the effect of increasing the margins on every page? Did you find a global solution (that affects every page in the file), or did you have to do something on each page? … … … … … … … … … … … … … … Please do not respond in comments; edit your answer to make it clearer and more complete.
– Scott
Feb 9 at 0:23
add a comment |
I encountered this same issue. Super weird that Acrobat doesn't support negative margin numbers in the crop. My workaround was to open the pdf in illustrator and do some artboard magic on a 160-page document. Your mileage may vary.
Can you explain specifically what “artboard magic” produces the effect of increasing the margins on every page? Did you find a global solution (that affects every page in the file), or did you have to do something on each page? … … … … … … … … … … … … … … Please do not respond in comments; edit your answer to make it clearer and more complete.
– Scott
Feb 9 at 0:23
add a comment |
I encountered this same issue. Super weird that Acrobat doesn't support negative margin numbers in the crop. My workaround was to open the pdf in illustrator and do some artboard magic on a 160-page document. Your mileage may vary.
I encountered this same issue. Super weird that Acrobat doesn't support negative margin numbers in the crop. My workaround was to open the pdf in illustrator and do some artboard magic on a 160-page document. Your mileage may vary.
answered Feb 8 at 23:48
ValVal
1
1
Can you explain specifically what “artboard magic” produces the effect of increasing the margins on every page? Did you find a global solution (that affects every page in the file), or did you have to do something on each page? … … … … … … … … … … … … … … Please do not respond in comments; edit your answer to make it clearer and more complete.
– Scott
Feb 9 at 0:23
add a comment |
Can you explain specifically what “artboard magic” produces the effect of increasing the margins on every page? Did you find a global solution (that affects every page in the file), or did you have to do something on each page? … … … … … … … … … … … … … … Please do not respond in comments; edit your answer to make it clearer and more complete.
– Scott
Feb 9 at 0:23
Can you explain specifically what “artboard magic” produces the effect of increasing the margins on every page? Did you find a global solution (that affects every page in the file), or did you have to do something on each page? … … … … … … … … … … … … … … Please do not respond in comments; edit your answer to make it clearer and more complete.
– Scott
Feb 9 at 0:23
Can you explain specifically what “artboard magic” produces the effect of increasing the margins on every page? Did you find a global solution (that affects every page in the file), or did you have to do something on each page? … … … … … … … … … … … … … … Please do not respond in comments; edit your answer to make it clearer and more complete.
– Scott
Feb 9 at 0:23
add a comment |
Thanks for contributing an answer to Super User!
- Please be sure to answer the question. Provide details and share your research!
But avoid …
- Asking for help, clarification, or responding to other answers.
- Making statements based on opinion; back them up with references or personal experience.
To learn more, see our tips on writing great answers.
Sign up or log in
StackExchange.ready(function () {
StackExchange.helpers.onClickDraftSave('#login-link');
});
Sign up using Google
Sign up using Facebook
Sign up using Email and Password
Post as a guest
Required, but never shown
StackExchange.ready(
function () {
StackExchange.openid.initPostLogin('.new-post-login', 'https%3a%2f%2fsuperuser.com%2fquestions%2f372900%2fincreasing-margins-of-all-pages-in-a-pdf-file%23new-answer', 'question_page');
}
);
Post as a guest
Required, but never shown
Sign up or log in
StackExchange.ready(function () {
StackExchange.helpers.onClickDraftSave('#login-link');
});
Sign up using Google
Sign up using Facebook
Sign up using Email and Password
Post as a guest
Required, but never shown
Sign up or log in
StackExchange.ready(function () {
StackExchange.helpers.onClickDraftSave('#login-link');
});
Sign up using Google
Sign up using Facebook
Sign up using Email and Password
Post as a guest
Required, but never shown
Sign up or log in
StackExchange.ready(function () {
StackExchange.helpers.onClickDraftSave('#login-link');
});
Sign up using Google
Sign up using Facebook
Sign up using Email and Password
Sign up using Google
Sign up using Facebook
Sign up using Email and Password
Post as a guest
Required, but never shown
Required, but never shown
Required, but never shown
Required, but never shown
Required, but never shown
Required, but never shown
Required, but never shown
Required, but never shown
Required, but never shown
DD5,xTGJ v awv Yl3EQy,V3JUppkhTM